1
Showoff - what you are working on / Re: Moonkin Texture
« on: November 20, 2015, 02:45:09 pm »
owls :3 Thanks!
|
This section allows you to view all posts made by this member. Note that you can only see posts made in areas you currently have access to. 1
Showoff - what you are working on / Re: Moonkin Texture« on: November 20, 2015, 02:45:09 pm »
owls :3 Thanks!
2
Miscellaneous / [QUESTION] Crash upon joining world« on: May 10, 2015, 10:29:13 pm »
Hey folks,
i know this isn't about modding but more about shrinking the client but it may be worth a try to ask you: I currently try to shrink the wow 3.3.5a client to a minimum. by deleting all duplicate files that i could find in the mpq's i came from 16.6gb to 10.9gb but now i get some errors :twisted: First wow told me that some files were missing so i created empty mpq's such as lichking.mpq so that i was able to start the game. but now upon entering the world i get errors like this one http://postimg.org/image/o2w5kxz5p/ Before this i got a similar error blaming the azeroth.wdt to be corrupt. I 'solved' this by putting the called file in my new common.mpq (wow needs this one  ). ).Please don't hate on my poor methods i'm just getting back into this kind of stuff. My question is: do you have an idea how to solve this other then by putting every 'corrupt' file in the common.mpq?  My current file structure is this: WoWFolderData - common.mpq - lichking.mpq (empty file so that wow is starting) - patch-2.mpq - patch-3.mpq - patch-4.mpq --enUs --Interface (not changed by me) --base-enUS.mpq --locale-enUS.mpq --realmlist.wtf --speech-enUS.mpq (empty file so that wow is starting) Thanks in advance to anyone who's willing to think of this Shruik 3
Random / Re: Suggestion« on: December 10, 2013, 01:49:07 am »Quote from: "Mr. DK"
Are you aware what you unleashed? The whole page will collapse within two days ._. 4
Tutorials / Re: [TUTORIAL] How to design mountains. [All styles]« on: November 21, 2013, 01:15:23 am »
All images in Post no.1 are missing :c
5
Showoff - what you are working on / Re: [SHOWOFF] AFTERFALL (21.6.2013 last)« on: September 30, 2013, 02:31:20 pm »Quote from: "Filipsons" http://www.youtube.com/watch?v=9iyn9Dklcos&feature=youtu.be HAHAHAHAHAHAHAHAHA! Very nice 
6
Showoff - what you are working on / Re: [showoff][WIP]Dreary Glades« on: September 23, 2013, 05:21:13 am »
Very nice and good ambience!
7
Random / Re: Motivation« on: September 17, 2013, 04:20:07 am »Quote from: "XxXGenesisXxX" Basically, a while back I worked on a project that was a complete overhaul of WoW. While I was there I was the main developer, to which there really was only 2 of us working on the server consistently. When I was working on this project, I was highly motivated, because it was something I really enjoyed doing. Some days I would spend over 18 hours on it if I felt like it. OT:Get out of my mind  @Topic: 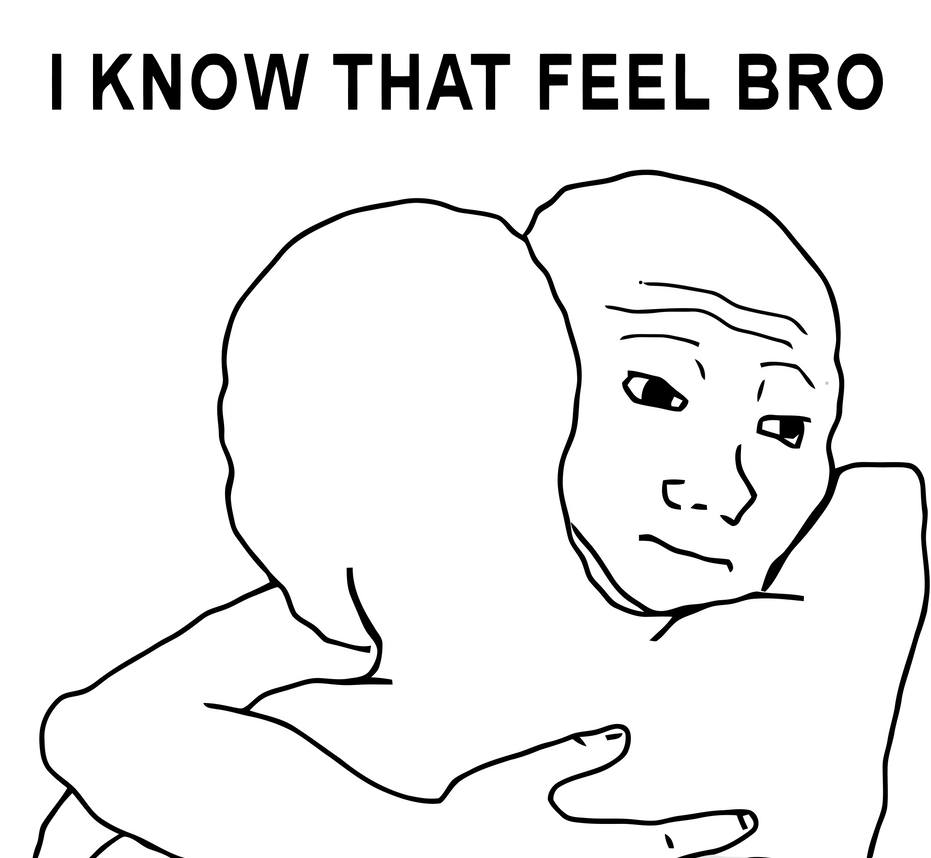
8
Recruitment / Re: Rebuilding Ashbringer.« on: August 12, 2013, 06:47:59 pm »Quote from: "phucko1" Undead Centaur, a creature for Ashbringer dungeon: That beard xD 9
Tech Team / Re: Reserved DB / DBC Entries Entries« on: July 27, 2013, 11:12:33 pm »
more claims inc
 I´d like to have fraction IDs 6000 until 6003 and area IDs from 6000 to 6200 (yes i won´t use them all but hey: We got enough of them  ). ).
10
Deutsch / 13 - Bodeneffekte« on: July 17, 2013, 03:06:47 pm »BeschreibungBodeneffekte sind automatisch platziert doodadsets die den Boden füllen. Ihr müsst hierfür nicht hunderte oder tausende kleine Objekte platzieren, sondern erstellt einfach neue Sets und fügt sie zu der Textur hinzu, wo sie eurer Meinung nach passen. Quote Es gibt einen speziellen Datenarray für genau dies innerhalb des Kartenteils (ADT), welcher definiert, welche Textur in einem speziellen Quadranten des Bodens als Bodeneffektquelle genutzt wird. Da Noggit diese Informationen im Moment nicht schreibt, müst ihr sie mit Mjollnas CMD Werkzeug nach jedem Texturenwechsel aktualisieren. Dieses Werkzeug guckt nach, welche Texture in den meisten Unterchunks vorhanden ist und speichert dann die TexturenID von 0 bis 4 in eben diesem Datenarray Ein neues Set erstellenEin Set besteht immer aus 4 verschiedenen Objekten. Ihr könnt die Detailobjekte, die genutzt hierfür genutzt werden über folgenden Pfad im ModelViewer erreichen. Oder ihr sucht einfach nach Detail: World/Nodxt/detail Der erste Schritt ist es nun 4 schöne Objekte zu finden, die zueinander und zur Umgebung passen. Nehmt zu Testzwecken einfach mal die nächsten 4. Seid hier bitte nicht zu kritisch denn ihr werdet sie nur im Spiel sehen, wenn sie zu der Textur und den anderen Objekten passen. Einige Mischungen von denen ihr vielleicht denkt, dass sie niemals gut aussehen werden, sehen plötzlich im Spiel gut aus - und andere einfach schrecklich 
Als nächstes müssen wir die ObjektID suchen oder, wenn sie in der GroundEffectDoodads.dbc fehlen, sie neu hinzufügen. >> Öffnet den MyDbcEditor >> Öffnet die Datei GroundEffectDoodad.dbc >> Sucht nach apkgra02 >> Wenn ihr es findet schreibt euch die Nummer auf >> Falls nicht rechtsklickt auf einen existierenden Eintrag >> Wählt "Copy line to" >> Ändert den Namen in der nun existierenden Zeile auf euren >> Notiert euch dann die NUmmer Setzt die dritte Spalte auf 0 wenn ihr sie neu hinzufügt. Ich weiß nicht, was diese Flag macht. Sie ist neu seit WotlK und wenn ihr wisst, wozu sie gut ist schreibt es mir bitte - ich füge es dann hinzu.
Nun müssen wir ein neues Doodadset erstellen. >> Öffnet die GroundEffectTexture.dbc >> Fügt eine neue Zeile am Ende hinzu mit einer höheren ID. >> Rechtsklickt auf eine existente Zeile >> Wählt "copy line to"  >> Schreibt die 4 DoodadIDs in die Felder 2 bis 4 (gelb). >> Die nächsten 4 Werte (grün) definieren, wie oft ein Doodad, in Abhängigkeit der anderen Werte, erscheint. Das Feld 6 ist der Wert für Doodad 1 etc. >> Der nächste Wert in Feld 10 ist für die Anzahl und die Gruppierung der Doodads da. Am Ende dieses Tutorials findet ihr einige Bilder, die euch zeigen, wie sich dieser Wert auswirkt. >> Feld 11 (lila) ist eine Verlinkung zur TerrainType.dbc >> Speichert nun die DBC in euren Patchordner. Quote Diese DBC definiert den Ton, den ihr verursacht, visuelle Effekte, die entstehen, wenn ihr auf dem Boden lauft. Als Beispiel seien kleine Sandpartikel, die hochfliegen oder Fußabdrücke, die ihr hinterlasst genannt. Dazu müsst ihr nur in das 2. Feld dieser DBC schauen. Dort findet ihr einige Beschreibungen von Sand oder Graß. Somit könnt ihr einfach existente Einträge verwenden, die zu eurer Textur passen. TO BE CONTINUED Assign your set to a texture>> FIrst make a backup of your ADT where you want to set the effects. >> Open your map folder and the tools/cmd folder in two windows and place them besides each other. >> drag&drop your maptile on the groundeffectadder.exe.  The tool will ask you now what ID you want to set for every existing texture in the ADT. Note that there can be more textures listed than you see on your adt. Just ignore the not used ones. >> Enter -1 if you don´t want to change an entry. >> Enter 0 if you want to delete the existing set. >> Enter the ID if the texture occures that you want to add the ground effects set to. You must repeat this step every time you add a texture to the ADT or swap one in noggit. Build the groundeffects dateNow we must build/rebuild the groundeffects data in the maptile. >> First again BACKUP the files you want to change! >> Load the maptile with noggit and save it. Quote To save a maptile in noggit you need to change it. Moving a model a bit or use the blur tool with small radius is enough. This must be done because greachins water cmd tool write on the end of the ADT where it not belongs and Mjollnas tool get problems with this. >> Open your map folder and the tools/cmd folder in two windows and place them beside each other. >> Drag&drop your maptile on the ground_doodads_fixing.exe. A black window will short open and you will see manny numbers flowting by.  The tool doesn´t overwrite the original file. It creates a new one that gets the string _new added at the end of the filename. Just delete the original and rename the _new file. You must repeat this step every time you change textures in noggit. Now you must create a MPQ that includes the ADT and the 2 groundeffects DBCs in the right folders. Go ingame and have a look. If the models don´t fit you can just edit the DBC entrys and set other model IDs. For this task there is no need to use one of the two cmd tools again. It can take some time to get a good looking set that fits your environment.  Sample images for cell 10 valueThe following images show you how the value in cell 10 effects the placement and grouping of the groundeffects. 0  1  2  4  8  16  24  48  128 
11
Deutsch / 11 - Neu Kartenstücke zu einer Karte hinzufügen« on: July 17, 2013, 02:32:03 pm »EinleitungIm letzten Tutorial haben wir eine neue Karte namens test03 erschaffen. Während des Moddingprozesses werdet ihr höchstwahrscheinlich auch einmal Karten erweitern müssen. Dessen werden wir uns nun annehmen. Dazu brauchen wir folgendes: 1. Neue ADT´s irgendwo auf der Karte erschaffen. Bestenfalls sind diese dann auch mit den bereits existenten verbunden. 2. Die WDT Datei aktualisieren. Neue ADT´s erstellen>> Öffnet den folgenden Ordner F:WoWModdingToolsADTAdder >> Startet die ADTAdder.exe >> Drückt auf den Browse Knopf und wählt die Datei template_0_0.adt aus dem Standardverzeichnis aus >> Gebt test03 als Kartenname ein >> Gebt die Koordinaten 29 und 27 in die dafür vorgesehenen Felder bei "from ADT" ein >> Gebt die Koordinaten 33 und 28 in die dafür vorgesehenen Felder bei "to ADT" ein >> Drückt auf "Start creation" >> Nun wartet, bis das Programm alle Dateien erstellt hat. Seht nun in den Anwendungsorder ob dort eine test03_33_28.adt liegt. >> Führt das fix.bar Script per Doppelklck aus, um die Koordinaten aller ADT´s zu korrigieren. >> Kopiert die neu erstellten ADT´s in euren Kartenordner. F:WoWModdingProjectsTutorialProjectpatchworldmapstest03 Die WDT Datei aktualisieren>> Öffnet Taliis F:WoWModdingToolsTaliisTaliis.jar >> Geht auf MENU > File > Open F:WoWModdingProjectsTutorialProjectpatchworldmapstest03 test03.wdt >> Geht auf MENU > Edit > Scan Folder >> Wählt kurz irgend einen Knoten im WDL Baum aus und geht dann wieder auf den Hauptknoten. Nun solltet ihr die alten und die neuen ADTs auf der Karte markiert sehen. >> Geht auf MENU > Edit > Save file und wählt da einfach den selben Pfad erneut aus. Passt auf , dass ihr nicht das .wdt am Ende vergesst! F:WoWModdingProjectsTutorialProjectpatchworldmapstest03 test03.wdt  Öffnet nun Noggit. Dort solltet ihr nun die neuen ADTs auf eurer Karte haben. 12
Deutsch / 10 - Eine neue Karte von Grund auf erstellen« on: July 17, 2013, 02:21:08 pm »EinleitungWir wollen nun eine neue Karte mit den Ausmaßen 5x5 adts in der Mitte der Karte erstellen. Quote Die Karte ist definiert durch adt´s, eine wdt und eine wdl. Sie befinden sich inZusätzlich müsst ihr einige Einträge in den DBCs bearbeiten und diese dann in euren Server kopieren. Die adt Dateien beinhalten die Kartendaten, wie Höheninformationen, Texturen oder Objekte. Jede Karte kann maximal 64x64 adts groß sein. Die Nummern im adt Name definieren die Position der adt auf der Karte. Sie startet oben links mit kartenname_0_0.adt und geht bis kartenname_63_63.adt nach unten rechts weiter. Die erste Zahl legt die horizontale und die zweite die vertikale Richtung fest. Die wdt definiert, welche adts auf der Karte existieren oder ob die Karte keine adts, sondern nur ein großes WMO enthält, wie es zumeist bei Instanzen der Fall ist. Die wdl enthält geringauflösende Höheninformationen, die für die gräulichen Berge verwendet werden, die man in großer Entfernung meistens in WoW sieht. Zudem werden diese Informationen verwendet um die 2d Ansicht eurer Karte in Noggit zu zeichnen, wie ihr sie dort dann im Kartenauswahlfenster seht. Es ist also ganz praktisch auch die wdl von Zeit zu Zeit zu erstellen, damit ihr euch besser in Noggit zurecht findet. [/quote] >> Wir werden die eine Karte mit dem Namen test03 erstellen. Dafür befindet sich bereits ein leerer Ordner am folgenden Ort F:WoWModdingProjectsTutorialProjectpatchworldmapstest03 Ihr könnt auch einen eigenen Namen verwenden. Wenn ihr das macht ersetzt einfach immer in Gedanken test03 mit dem Namen eurer Karte. Verwendet am besten kleingeschriebene Namen ohne Sonderzeichen oder Leerzeichen. Die adt´s>> Öffnet den folgenden Ordner F:WoWModdingToolsADTAdder >> Öffnet die ADTAdder.exe >> Drückt den "Browse" Knopf und wählt im selben Ordner die Datei "template_0_0.adt" aus >> Gebt den Namen test03 als "map name" an >> Fügt die Koordinaten 29 und 29 in das Feld "from adt" ein >> Fügt die Koordinaten 33 und 33 in das Feld "to adt" ein >> Drückt den Knopf "Start creation" >> Wartet nun bis das Programm alle Dateien erstellt hat. Um das zu überprüfen geht einfach in den Ordner und guckt, ob die test03_33_33.adt schon da ist >> Führt nun die fix.bat mittels Doppelklick aus um die Koordinaten aller ADTs auszubessern. [/quote] Wenn ihr eine adt umbenennt oder kopiert, sprich sie an eine neue Stelle bewegt, so müsst ihr diese Koordinaten auch innerhalb der ADT ändern. Ansonsten seht ihr sie nicht im Spiel. [/quote] Die WDT Datei>> Öffnet Taliis, das sich hier befindet: F:WoWModdingToolsTaliisTaliis.jar >> Geht auf MENU > File > New >> Wählt WDT >> Gebt test03 als filename (Dateiname) ein und drückt OK >> Wählt "new WDT" auf der Seite aus und öffnet dann das Menü. Dort auf File und dann Save as (Speichern als..). >> Speichert die Datei in eurem Mapordner mit dem Namen test03.wdt F:WoWModdingProjectsTutorialProjectpatchworldmapstest03 test03.wdt >> Geht auf MENU > Edit > Scan folder >> Wählt einfach mal irgend einen Zweig im WDL Baum aus und geht dann wieder auf den main (Haupt-)Zweig. Nun solltet ihr 5 x 5 adts auf der Karte markiert sehen. >> Geht auf MENU > Edit > Save file und speichert es erneut unter dem selben Pfad ab F:WoWModdingProjectsTutorialProjectpatchworldmapstest03 test03.wdt  Quote Die Funktion "Scan Folder" überprüft lediglich den Ordner, in dem die WDT liegt, auf ADT´s, die zu dieser passen. Wenn es welche findet werden diese automatisch auf der WDT markiert. Dies markiert immer die richtigen ADT´s und verhindert somit Fehler. Die WDL Datei>> Öffnet den FuTa Ordner F:WoWModdingToolsFuTa >> Kopiert die Datei template.wdl in euren test03 Ordner >> Benennt die WDL in test03.wdl um >> Startet das Programm FuTa >> Ladet die gerade erstellte WDL Datei >> Öffnet den Baum auf der linken Seite und wählt "Low Res Height" aus >> Drückt auf den "Select ADT files" Knopf auf der unteren rechten Seite >> Wählte alle ADT´s innerhalb des folgenden Ordners aus und drückt Open (Öffnen) F:WoWModdingTestProjectsTutorialProjectpatchworldmapstest03 >> Drückt nun den Generate date Knopf an der Unterseite des Programmes >> Speichert dei WDL Datei So lange ihr noch nichts erstellt habt wird auch dei WDL Datei nichts ändern. Nach ein wenig Moddingarbeit werdet ihr jedoch den Unterschied anhand der Minimap in Noggit erkennen.  DBC ArbeitenIn der Map.dbc ist jede existierende Kart aufgelistet. Diese Datei definiert den echten (sprich genauen) Namen der Karte und definiert einige Sachen, wie etwa die Ladebildschirme. Für mehr Infos schaut euch in der wow dev wiki um. http://www.wowdev.wiki/index.php?title=Map.dbc >> Öffnet den MyDbcEditor F:WoWModdingToolsMyDbcEditor >> Wählt MENU > File > Open... aus >> Wählt die map.dbc aus F:WoWModdingProjectsTutorialProjectpatchDBFilesClientMap.dbc >> Wählt die Zeile von Azeroth aus und klickt da drauf. >> Rechtsklickt darauf und wählt dann "copy line to..." (Zeile kopieren nach...) >> Gebt 803 als target id (Zielzeile) ein. >> Benennt Spalte 2 von Azeroth in test03 um. >> Benennt Spalte 9 von Östliche Königreiche zu einem euch beliebigem Namen um. Dieses Feld variert je nachdem, welche Sprache ihr verwendet. Nehmt zu Testzwecken einfach mal test03.[/quote] Wiederholt das nun für test01 (ID 801) und test02 (ID 802) AreaTable.dbcQuote Um in das Spiel zu kommen braucht ihr mindestens einen Eintrag in dieser Tabelle für jede Karte. >> Öffnet den MyDbcEditor F:WoWModdingToolsMyDbcEditor >> Wählt MENU > File > Open... >> Wählt die Datei AreaTable.dbc aus folgendem Pfad aus F:WoWModdingProjectsTutorialProjectpatchDBFilesClientAreaTable.dbc >> Rechtsklickt auf die Liste > Insert Line (Zeile einfügen) >> Alle hier nicht erwähnten Felder lasst ihr einfach auf dem Standardwert >> Wählt als ID 5100 >> Als mapID die 803. Das ist unsere Verbindung zur Map.dbc >> Als ExploreFlag wählt einen höheren Wert etwa 3500. >> Als first SRefName wählt ihr einen englischen Namen für eure Region >> Als second SRefName wählt ihr nun einen deutschen Namen für eure Region >> Wählt als minElevation -500 aus. Das scheint der Standardwert zu sein  Wiederholt das mit den KartenID´s 801 und 802 und speichert das ganze anschließend. Repeat this task for map ID 801 and 802 and save the table. Nun ist eure neue Karte bereit bearbeitet zu werden: 
13
Deutsch / 07 - Texturen per Alphaimport/ -export bearbeiten« on: July 17, 2013, 01:58:10 pm »
Für diesen Teil der Tutorials habe ich das Moddingpacket, welches ihr anfangs heruntergeladen habt, modifiziert, weshalb ein erneuter download von nöten ist.
Macht eine Sicherheitskopie eurer Map01, falls ihr dort bereits etwas bearbeitet habt und fügt diese dann hinterher wieder passend ein. Es sollte nur dann klappen, wenn ihr das ganze überschreibt; falls doch Probleme auftreten guckt euch Teil 2 der Serie hier noch mal an - der sollte das alles erklären. EinleitungWie wir im vorherigen Tutorial gelernt haben nutzt WoW Überlagerungsdaten um so die Texturen zu erstellen. Ihr könnt bis zu 4 Texturen auf jedem Chunk haben und es gibt drei Überlagerungsschichten zwischen ihnen. Wenn ihr also die Textur in Noggit bearbeitet verändert ihr also faktisch diese Überlagerungsschicht.  Für Menschen, die sich ein bisschen mit einem Bildbearbeitungsprogramm wie Photoshop auskennen gibt es einen Weg um einiges schneller zu texturieren. Ihr könnt diese 3 Schichten (Layer) als PNG Grautonbild exportieren, sie mit eurem Bearbeitungsprogramm verändern und dann wieder importieren. Und genau das werden wir in diesem Tutorial tun. Ich werde es in Photoshop zeigen aber ihr könnt natürlich jedes beliebige Bildbearbeitungsprogramm verwenden, das PNGs laden und bearbeiten kann. ADT VorbereitungWenn wir Alphatexturen bearbeiten wollen benötigen wir eine ADT, auf der jedes Chunk mit mindestens einer Textur belegt ist. Zudem muss jeder Layer (jede Schicht) die Textur so aufgetragen haben, wie wir es im vorherigen Tutorial als "Standard" gesetzt haben. Der einfachste Weg ist hier meine ADT Vorlage aus dem Ordner toolsADTAdder zu verwenden, wenn ihr neue Maps mit dem ADTAdder erstellt. Diesen Arbeitsschritt sehen wir uns in den nächsten Tutorials genauer an. Zu Testzwecken werden wir heir einfach die Testkarte test02 aus dem Moddingpacket verwenden.  Die Überlagerungsschicht mit FuTa exportierenIm Toolsordner findet ihr ein Programm namens FuTa. Es kann Übergangsbilder importieren und exportieren. >> Öffnet FuTa >> Wählt MENU > File > Open aus >> Ladet die Datei test02_31_31.adt >> Drückt den Plus Knopf vor der ADT in der Dateiliste. >> Wählt die Unteroption Alphamap aus. >> Drückt den Export-knopf am unteren rechten Fensterrand. FuTa wird nun die 3 Bilder exportieren und sie dort speichern, wo auch eure ADT liegt. Sie heißen: test02_31_31_layer_1.png test02_31_31_layer_2.png test02_31_31_layer_3.png Die Bilder bearbeitenWir werden eine durchwachsene Grasschicht, bestehend aus zwei Texturen Gras, auf der gesamten ADT erstellen und diese dann mit Photoshopfiltern vermischen. Lasst uns kurz darüber nachdenken. Wir haben Erde auf Schicht 0, Gras1 auf Schicht 1 und Gras2 auf Schicht 2. Die oberste Schicht aus Steinen sollte grade unsichtbar (sprich nicht vorhanden) sein. Wir brauchen also einen Verwischungseffekt zwischen Schicht 0 (Erde) und Schicht 1 (Gras1), sowie einen Verwischungseffekt zwischen Schicht 1 und Schicht 2 (Gras2). Und Und eine voll ausgefüllte nicht-Übergangsschicht zwischen Schicht 2 und 3 (Stein). Hier einige Bilder, die das veranschaulichen. Lasst uns anfangen. >> Öffnet Photoshop >> Ladet das test02_31_31_layer_1 Alphabild >> Nun seht ihr ein 1024 x 104 Pixel großes Bild, dass vollkommen schwarz ist. Quote Die exportierten Alphabilder sind schwarz-weiß-Bilder. Das bedeutet, dass sie nur Farben zwischen Schwarz und Weiß enthalten. Auf den schwarzen Teilen des Bilder sind Texturen vorhanden. Auf den weißen Teilen ist auf dieser Schicht nichts vorhanden, sondern nur die Texturen darunter. Die Schicht, die wir nun geöffnet haben, ist der Übergang zwischen graß1 und Dreck. Das schwarze sind also die Stellen, wo ihr Dreck seht und das weiße, wo ihr Dreck seht. Wir verwenden nun einen Photoshopfilter um einen automatisch einen marmorierten Übergang generieren zu lassen. >> Achtet darauf, dass ihr schwarz und weiß als Vorder- bzw. Hintergrundfarbe gewählt habt. Um sicher zu gehen drückt einfach den kleinen schwarz/weiß Knopf neben der, zur Zeit ausgewählten, Farbbox. >> Geht auf MENU > Bild > Bildgröße > Setzt die neue Größe auf 4096*2096 Pixel. >> Geht auf MENU > Filter > Render Filter > Wolken (1) >> Geht auf MENU > Filter > Render Filter > Verschiedene Wolken (2) >> Drückt Strg + L um die Ebenen zu öffnen >> Das vertauschen der Ebenen auf diese Art und Weise sollte etwas wie in Bild (3) erschaffen  1  2  3  >> Geht auf MENU > Bild > Bildmaße > Setzt die Größe auf 1024 x 1024 pixel zurück >> Geht auf MENU > Schicht > Schicht verdoppeln >> Wählt die oberste Lage aus (falls dem noch nicht so ist) >> Drückt strg + L um die Ebenen zu öffnen >> Das Vertauschen der Ebenen sollte etwas wie Bild (4) zum Ergebnis haben  4  5  >> Geht nun auf MENU > Filter > Unschärfe > Gaussche Unschärfe >> Setzt den Wert auf 5 und drückt OK. Es sollte nun wie Bild (5) aussehen Nun haben wir die zwei Übergangslayer erschaffen, die wir brauchen. Speichert das erste als 1 und das zweite als 2 im PNG Format, wo immer es euch passt. Die Schichten wieder importierenNun müssen wir die 3 Übergangsbilder wieder in die ADT re-importieren. >> Öffnet FuTa >> Ladet die ADT wieder. Ihr könnt dafür die "recent file"-Liste im File-Menü verwenden. >> Öffnet die Alphamap Ansicht und wählt die erste Schicht aus. >> Drückt auf den Import Knopf und wählt das Bild von Schicht 1 aus. >> Wiederholt das mit allen 3 Schichten. >> Speichert die ADT mit MENU > File > Save Nun lasst uns das Kunstwerk doch einmal ansehen. Öffnet dazu Noggit und darin die test02 Karte. Ihr solltet nun etwas wie das hier sehen: 
15
Random / Re: Apology Accepted! <3« on: July 11, 2013, 08:14:20 pm »Quote from: "Ascathos" Me no hablo inglés y tú ? Bien sûr! |